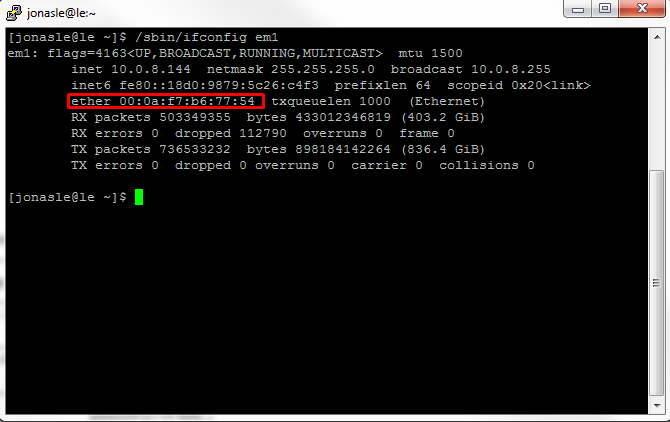First open the command window: Press keyboard shortcut Window button+R, or, if you have no window button: click on the Windows icon and type in “cmd” and press Return.
Type in ipconfig /all at the command prompt and press Return.
Your HostID is the same as the “Physical Address” on one of your network adapters. We recommend you use the Ethernet adapter physical address.
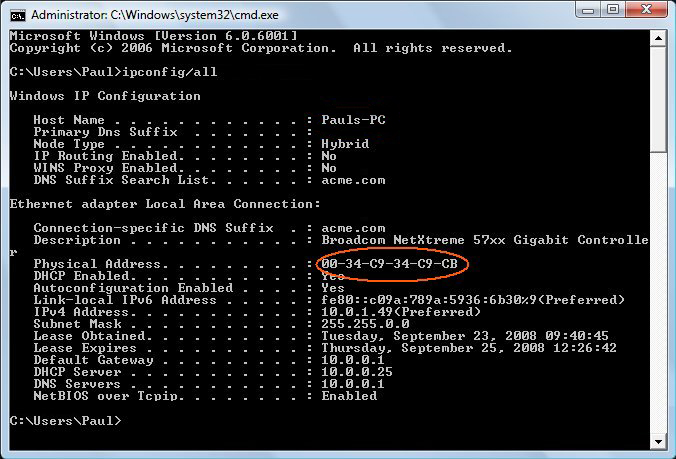
To place the number in the clipboard: Highlight the text with the left mouse button, then press return. You can also type the command “getmac /FO LIST /V | clip”, where /FO contains the letter O as in Oscar. Then press CTRL+V to paste the output in an editor.
HostID for PCs with wireless adapters
If you plan to install on a PC with a wireless network adapter, you can use the Physical Address for a wi-fi adapter, do not use a USB wireless network adapter, or the picker will not work properly.
Open System Preferences from the Apple Menu.
Go to System Preferences and select Network.
Select the correct Ethernet adapter and click Advanced
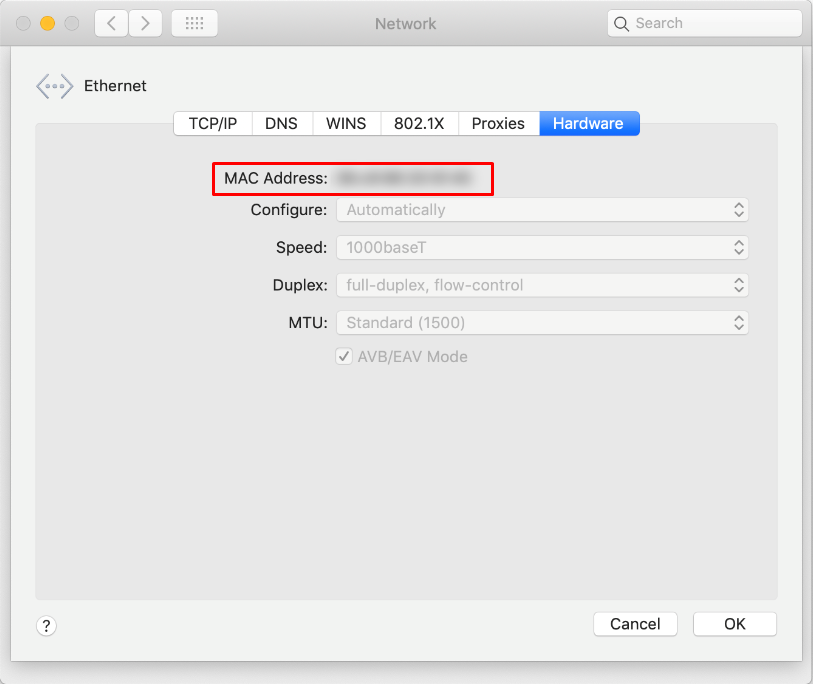
Select the Hardware tab where you will find the MAC address listed.
Report the MAC address for both Ethernet 1 and also Ethernet 0 if it exists. These numbers should each consist of 12 characters. Do not select Firewire.
To find the server name, open the Terminal application found in the /Applications/Utilities folder and type in hostname.
Type in hostname at the command prompt and press Return. The output is the server name.
Type in/sbin/ifconfig eth0at the command prompt and press Return. The HostID is the 12-digit number after “ether”. For older Linux versions the 12-digit number will be listed after “HWaddr”. For newer versions of Linux distributions, consistent network device naming has been deployed. This means that the Ethernet adapter can have a different name than eth0. Run the command without parameters, /sbin/ifconfig, to get all adapters on your machine. Select the one for the Ethernet card.