ANIMSCHOOL PICKER PC MAYA INSTALLATION INSTRUCTIONS
If when activating your AnimSchool Picker license you get an error of Invalid Activation Key on Windows try these steps.
If this did not work then you may need to remove existing fulfillments using the tool here and retrying. https://store.animschool.edu/license-deactivation-tool/
If you have changed computers and are unable to activate your license on the new computer, you may need to clear out the activations on the license. You may deactivate license fulfillments on this page. https://store.animschool.edu/license-deactivation-tool/
If you have trouble loading the deactivation page, make sure you are logged in with your account that purchased the AnimSchool Picker.
If you have activated your license on multiple computers and only want to deactivate for a specific computer, you will need to know the HostID of the computer you intend to deactivate. You may find the HostID using instructions here, these only help find the HostID of the current computer you are logged into. https://store.animschool.edu/how-to-find-your-host-id/
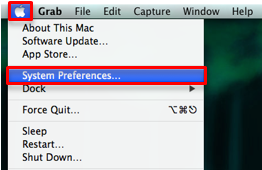
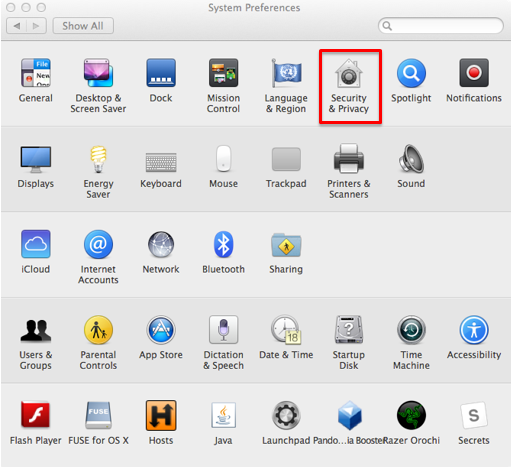
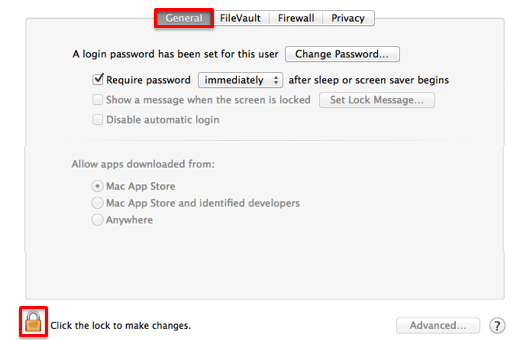
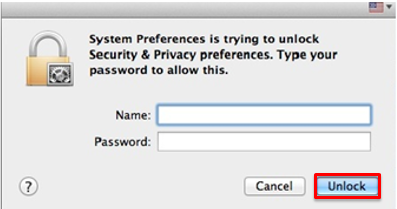
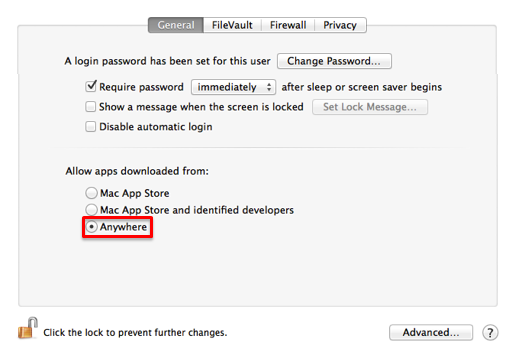
sudo spctl --master-disable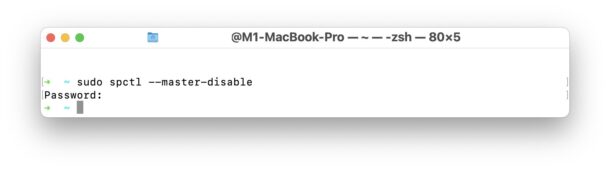
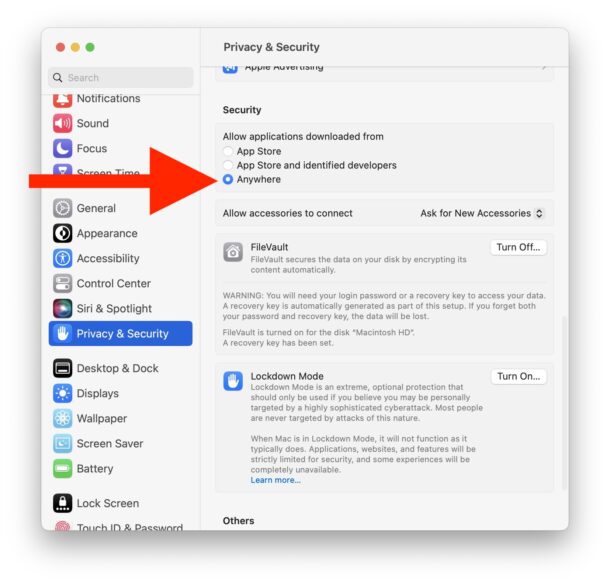
After the Anywhere setting has been enabled, then follow these steps to download apps from anywhere.
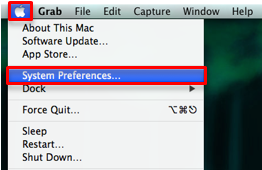
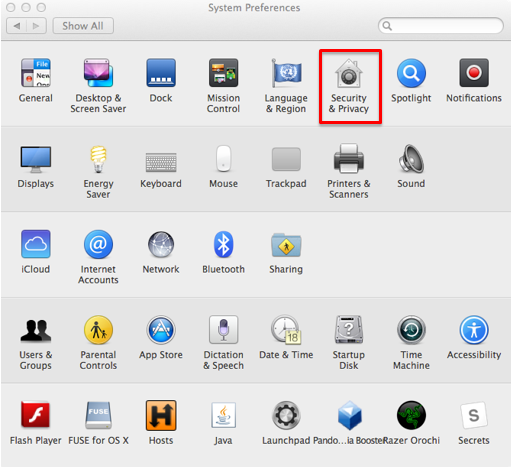
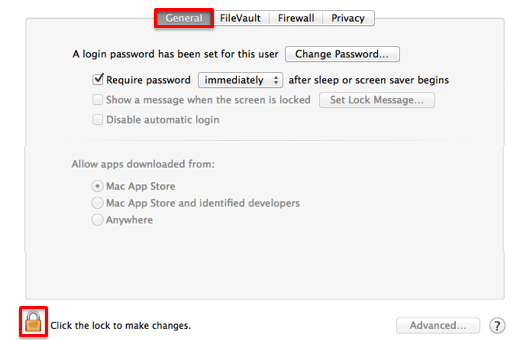
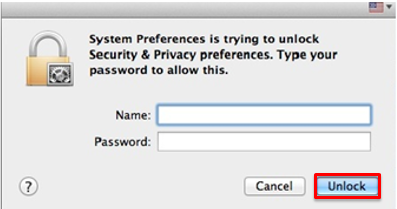
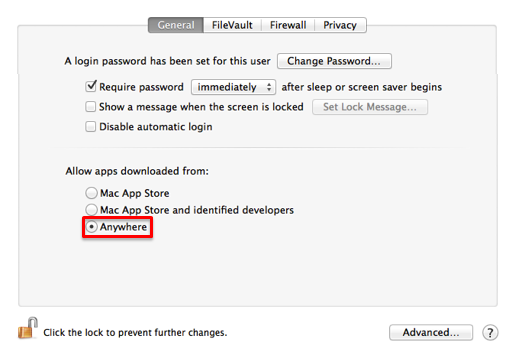
This error indicates an issue with the license server. Please report any Error -1010 to shopkeeper@animschool.edu